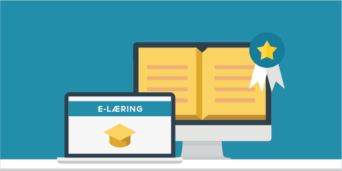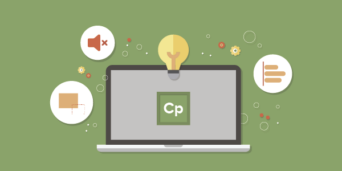Afspilningskontrol i Captivate
– En bedre pause/play-knap
Den indbyggede Playback Control i Adobe Captivate er som et gammelt joggingsæt. Det er praktisk at have, mens man arbejder i haven, men når man skal ud i byen, vil man hellere have noget pænere på.
Man kan godt nok selv bestemme, hvilke knapper, der skal være, man kan tilpasse farver, og der er forskellige ”themes” at vælge imellem, men de har alle det til fælles, at de sandsynligvis ikke passer ind i det visuelle udtryk, dit e-læringsmodul ellers har. Der er også en række funktionalitetsmæssige ulemper, der betyder, at vi helt fraråder at bruge den indbyggede playback control i Captivate-projekter. Derfor har vi lavet en guide til at lave de mest nødvendige funktioner selv, så du kan skifte campinghabitten ud med søndagstøjet, når dine Captivate-projekter skal ud i verden.
I denne række af blogindlæg, viser vi dig, hvordan du kan lave
- En pause/play-knap
- En progress-bar
- En spol tilbage-knap
I sidste indlæg lavede vi en pause-knap og en play-knap ved siden af hinanden. Det er et godt sted at starte, så hvis du ikke har set indlægget, kan du finde det her.
To knapper ved siden af hinanden er enkelt at lave og let at bruge, men det ser lidt klodset ud, og fylder meget i billedet. Derfor vil vi i dette afsnit samle dem i én knap, der skifter mellem at være en pause-knap og en play-knap.
Bliv guidet til en bedre pause-knap
Herunder kan du se en trin-for-trin videogennemgang af hele forløbet, der er beskrevet her i blogindlægget.
En enkelt knap til pause og play
Vælg din pause-knap. I stedet for den simple action ’Pause’ skal du nu vælge ’Execute Advanced Actions’. Klik på folder-ikonet og lav et nyt script ved at klikke på plus. Navngiv dit script ’pause’. Nu skal du angive, hvad der skal ske, når man trykker på knappen. Det vi drømmer om, er at når man klikker på knappen, sker der dette:
- Afspilningen standser
- Pause-knappen forsvinder, og
- Play-knappen dukker op
Det er altså tre handlinger. Dem beder vi systemet om at udføre ved først at dobbeltklikke i den øverste række og vælge ’Pause’. I næste række vælger vi ’Hide’, og så kan vi i kolonnen ved siden af vælge, hvad der skal skjules. Her er det smart at have givet sine knapper nogle rammende navne, såsom ’pause_knap’ og ’play_knap’. Vælg din pause-knap. Som det sidste dobbeltklikker vi i den næste række igen og vælger ’Show’. Igen har vi mulighed for at vælge, hvad der skal vises, og vi vælger naturligvis play-knappen.
Save as action, luk og sørg for at vælge det rigtige script på rullegardinet.
Nu skal vi gøre det samme, bare modsat på play-knappen. Den skal få dette til at ske:
- Afspilningen starter
- Play-knappen forsvinder, og
- Pause-knappen dukker op
Husk at klikke på øjet ved siden af navnet på play-knappen øverst i Properties, så den som udgangspunkt er skjult.
Nu mangler vi bare at sørge for, at de to knapper ligger det samme sted. Klik på Window i menulinjen og vælg ’Align’ – nu bliver Align-værktøjslinjen vist. Placér først den ene af knapperne der, hvor du vil have dem, marker den så, og derefter også den anden ved at holde Ctrl nede imens du klikker på den. Nu kan du klikke på Align Center og Align Middle i Align-værktøjslinjen.
Nu har du en Pause/play-knap, der ser ud som du vil have den til.